Overview
In certain instances, the need may arise to modify an app purchase during the course of a contract due to evolving requirements. This could involve upgrading or downgrading the subscription based on specific factors impacting your team and organization. Spendflo, provides a convenient and user-friendly way to efficiently handle such adjustments. Through the Spendflo app, users can easily perform these actions by following the steps below:
1. Open Vendor Management
After logging in, locate the "Vendor Management" section on the top navigation bar under Buying>Vendor Management

2. Search for a Contract to Upgrade/Downgrade
Use the search bar to find the specific contract/vendor you want to upgrade or downgrade. Click on the app to open the details page

3. Access Upgrade/Downgrade Options
On the details page of the selected contract, you will notice the Upgrade/Downgrade and Renew buttons at the top right corner. These buttons will allow you to make changes to the contract.
Please note that contracts in the "Upcoming Renewal" state cannot be upgraded. You can only proceed with upgrades or downgrades for active contracts.
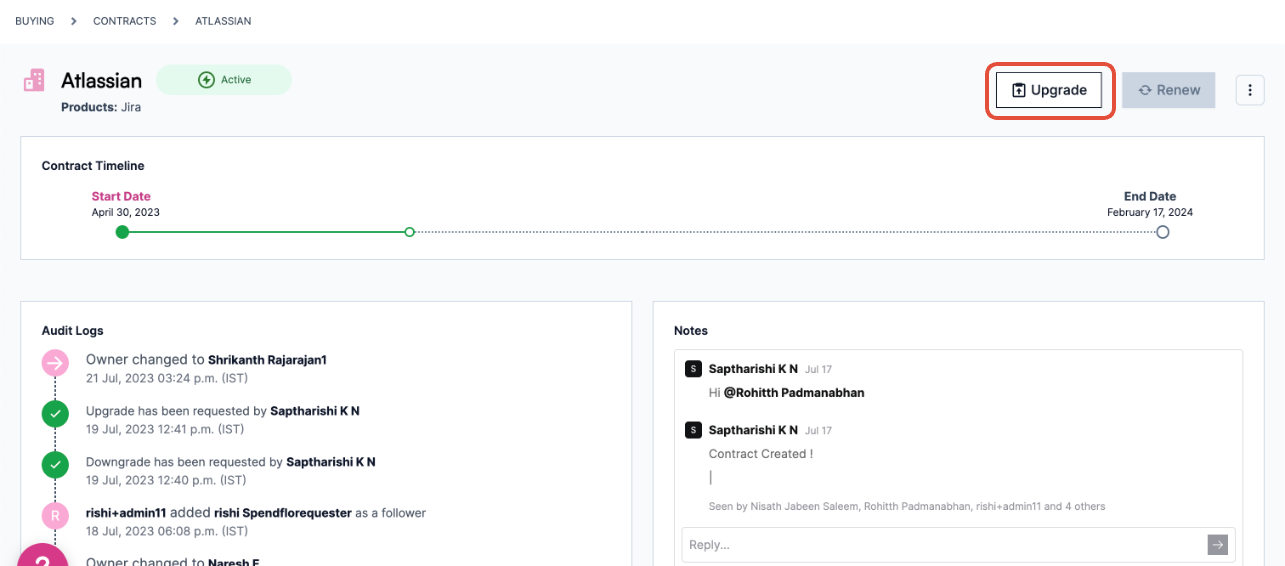
4. Click on Upgrade
Click on the "Upgrade” button to initiate the process of increasing or decreasing licenses, changing the subscription plan, or making other relevant changes.

5. Review Contract Details
You will be presented with the current contract details on the first page. If the contract details are not visible, it might indicate that the data is not stored on our platform. In such cases, please reach out to our Support team for further information.

5.1. Upgrade Process
If you choose to upgrade your subscription, you will need to fill out a request form with relevant details on plans and pricing. Once filled and submitted, our buyer team will commence negotiations with the updated terms on your behalf.

5.2. Downgrade Process
For downgrading contracts with changes in plans, volume, or other modifications, complete the information required in the request form mentioning the subscription plan and license count. Our buyer team will then proceed to negotiate the updated terms for you.

6. Request Submitted
Once you have successfully filled out the request form, you will receive a confirmation message indicating that the upgrade/downgrade process for your contract has begun. Our buyer team will notify you once they have concluded negotiations with the vendor.
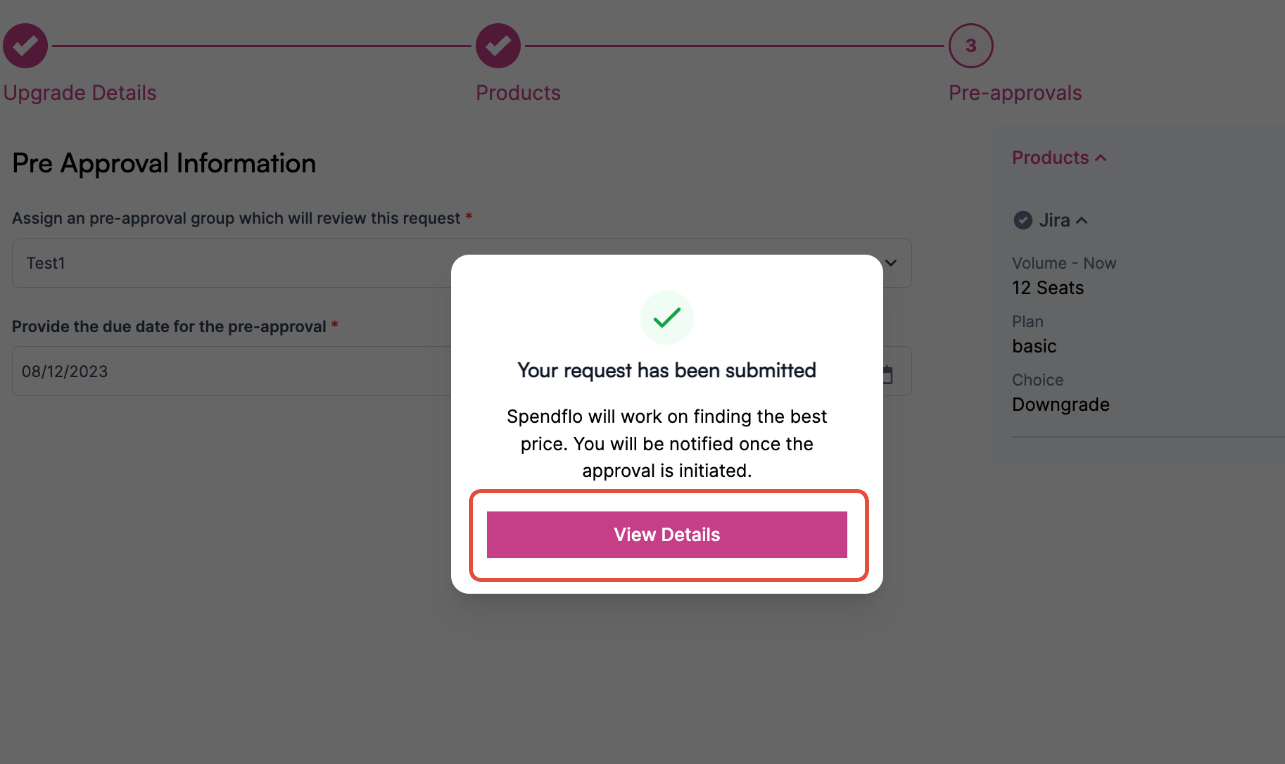
By following these steps, you can easily upgrade or downgrade your contracts in Spendflo, enabling you to optimize your subscription based on your evolving requirements. If you encounter any issues or have further questions, please don't hesitate to contact our Support team for assistance. We are here to ensure your contract management experience is seamless and efficient!
Was this article helpful?
That’s Great!
Thank you for your feedback
Sorry! We couldn't be helpful
Thank you for your feedback
Feedback sent
We appreciate your effort and will try to fix the article